
Solução:
1. Iniciar/Multimídia/Reprodutor multimídia (VLC media player);
 2. Menu Configurações/Preferences;
2. Menu Configurações/Preferences;Aqui eu escrevo algumas coisas interessantes que vou aprendendo no dia a dia em GNU/Linux e Microsoft Windows.

 2. Menu Configurações/Preferences;
2. Menu Configurações/Preferences; Agora meus conhecimentos em Linux aumentarão, e muito.
Agora meus conhecimentos em Linux aumentarão, e muito.Já estou inscrito! Acessem http://treinamento.solucaolivre.com.br/
Uma lista com vinte e dois sites que podem ser utilizados para acesso ao Windows Live Messenger. A diferença entre utilizar um desses sites ou ter instalado o Windows Live Messenger é que o acesso pode ser feito de qualquer computador (seja Microsoft Windows ou GNU/Linux) sem a necessidade de instalação de programas. Para a maioria deles, basta entrar com o email e senha, sendo o oito primeiros os mais utilizados. E aqui o download do Windows Live Messenger.
Acessar no ambiente a disciplina que contém o material a ser baixado. Nesse exemplo utilizarei a disciplina Técnicas de Estudo do curso de Ciências Econômicas.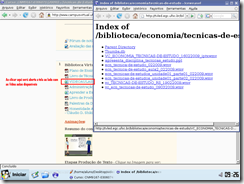 Ao clicar no link VÍDEO AULAS será aberta a tela com a lista de arquivos disponíveis, cada um simbolizado por um ponto antes do nome. Observe que o cursor do mouse está em cima do arquivo chamado ecn_tecnica-de-estudo_022009.wmv. Na parte de baixo da tela temos o endereço completo para esse arquivo. Clique nesse arquivo com o botão direito do mouse e escolha a opção COPIAR LINK.
Ao clicar no link VÍDEO AULAS será aberta a tela com a lista de arquivos disponíveis, cada um simbolizado por um ponto antes do nome. Observe que o cursor do mouse está em cima do arquivo chamado ecn_tecnica-de-estudo_022009.wmv. Na parte de baixo da tela temos o endereço completo para esse arquivo. Clique nesse arquivo com o botão direito do mouse e escolha a opção COPIAR LINK.  Clique no menu INICIAR, escolha a opção EXECUTAR COMANDO. Na tela que abrir digite o comando konsole (com a letra K no início).
Clique no menu INICIAR, escolha a opção EXECUTAR COMANDO. Na tela que abrir digite o comando konsole (com a letra K no início).  Você terá uma tela preta onde digitará o comando wget –c (em letras minúsculas e com um hífen antes do “c”) e em seguida aperte SHIFT + INSERT no teclado para colar o endereço do link copiado. Você terá a tela abaixo, onde a parte sublinhada de vermelho é o comando completo (wget –c link).
Você terá uma tela preta onde digitará o comando wget –c (em letras minúsculas e com um hífen antes do “c”) e em seguida aperte SHIFT + INSERT no teclado para colar o endereço do link copiado. Você terá a tela abaixo, onde a parte sublinhada de vermelho é o comando completo (wget –c link). ![]() Agora aperte ENTER para confirmar. O arquivo será baixado e dependendo da velocidade da conexão e do tamanho do arquivo levará um bom tempo. Não há problemas em deixar o computador ligado ou ainda continuar a utilizá-lo. Recomendo realizar o procedimento a partir das 18 horas, pois a velocidade da conexão com a Internet será maior.
Agora aperte ENTER para confirmar. O arquivo será baixado e dependendo da velocidade da conexão e do tamanho do arquivo levará um bom tempo. Não há problemas em deixar o computador ligado ou ainda continuar a utilizá-lo. Recomendo realizar o procedimento a partir das 18 horas, pois a velocidade da conexão com a Internet será maior.
Download concluído.
Após concluir o download o arquivo estará disponível para ser copiado e assistido na pasta /home/aluno.
Para rodar o vídeo será utilizado o VLC Media Player.
Qualquer dúvida deixem recado aqui. Abraços e até a próxima.
Ao instalar o Live Messenger (antigo MSN Messenger) tive a opção de instalar também alguns outros aplicativos (Windows Live Call, Galeria de Fotos, Mail, Proteção para a família, Movie Maker Beta e Writer). Estou fazendo um teste de uso do Writer, que permitiu ser integrado a esse blog e me deu também a opção de compartilhar com meus contatos do Messenger às atualizações do blog. Vou testar…
 A security policy in place prevents this sender from sending this message to this recipient, see message bus configuration file (rejected message had interface "org.freedesktop.Hal.Device.Volume" member "Mount" error name "(unset)" destination "org.freedesktop.Hal")
A security policy in place prevents this sender from sending this message to this recipient, see message bus configuration file (rejected message had interface "org.freedesktop.Hal.Device.Volume" member "Mount" error name "(unset)" destination "org.freedesktop.Hal")



